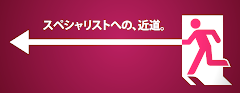ソースコードを載せる時は
このサイトに行って(Bookmarkしておくといいと思う)、フォームにコードをコピペして「変換」ボタンを押すだけ。
すると下のテキストボックスにHTML用に変換されたものが出てくるのでそれを投稿のとき[HTMLの編集]タブから好きなところにコピペすればコードに色とかがついて出てくる。
テストも兼ねて試しにやってみる。
まず
PFont font;
color bgc = color(0);
boolean announce = true;
int tLength =50;
int eLength =260;
float Cx=mouseX;
float Cy=mouseY;
float[] tX = new float[tLength];
float[] tY = new float[tLength];
float[] tSpx = new float[tLength];
float[] tSpy = new float[tLength];
float[] tAcx = new float[tLength];
float[] tAcy = new float[tLength];
float[] tScale = new float[tLength];
float[] textsize = new float[tLength];
float[] eX = new float[eLength];
float[] eY = new float[eLength];
float[] eSpx = new float[eLength];
float[] eSpy = new float[eLength];
float[] eAcx = new float[eLength];
float[] eAcy = new float[eLength];
float[] eScale = new float[eLength];
float[] Radius = new float[eLength];
float r = 100;
void setup() {
size(900,600);
colorMode(HSB,100);
background(0);
smooth();
frameRate(20);
font = loadFont("SansSerif-48.vlw");
textFont(font);
textAlign(CENTER);
//arrays
for(int i=0; i
targetX) tAcx[i] = -tAcx[i];
tAcy[i] = eScale[i] * sq(distX);
if(tY[i] > targetY) tAcy[i] = -tAcy[i];
tSpx[i] += tAcx[i]/10;
tSpy[i] += tAcy[i]/10;
tX[i] = tX[i] + tSpx[i];
tY[i] = tY[i] + tSpy[i];
}
//****************************************************************************
//ellipse attraction
//****************************************************************************
void ellipseAttraction(int i,float targetX,float targetY) {
float distX = eX[i] - targetX;
float distY = eY[i] - targetY;
eAcx[i] = eScale[i] * sq(distX);
if(eX[i] > targetX) eAcx[i] = -eAcx[i];
eAcy[i] = eScale[i] * sq(distX);
if(eY[i] > targetY) eAcy[i] = -eAcy[i];
eSpx[i] += eAcx[i]/10;
eSpy[i] += eAcy[i]/10;
eX[i] = eX[i] + eSpx[i];
eY[i] = eY[i] + eSpy[i];
}
//****************************************************************************
//fadeToBgc
//****************************************************************************
void fadeToBgc() {
rectMode(CORNER);
noStroke();
fill(bgc,50);
rect(0,0,width,height);
}
//****************************************************************************
//acctions
//****************************************************************************
int c = 40;
void mousePressed() {
c = int(random(79));
for(int i=0; i< xs1="width;" xs2="width;" xs3="width;" xs4="width;"> width) xs5 += sp5;
else xs5=width;
}
というコードがざっとあるとする。
これはProcessingのプログラムだから一回試してみて。
汚いコードだけど。だいぶ前に作ったやつだから許してね
これを例のサイトに行って変換してくる。
PFont font;
color bgc = color(0);
boolean announce = true;
int tLength =50;
int eLength =260;
float Cx=mouseX;
float Cy=mouseY;
float[] tX = new float[tLength];
float[] tY = new float[tLength];
float[] tSpx = new float[tLength];
float[] tSpy = new float[tLength];
float[] tAcx = new float[tLength];
float[] tAcy = new float[tLength];
float[] tScale = new float[tLength];
float[] textsize = new float[tLength];
float[] eX = new float[eLength];
float[] eY = new float[eLength];
float[] eSpx = new float[eLength];
float[] eSpy = new float[eLength];
float[] eAcx = new float[eLength];
float[] eAcy = new float[eLength];
float[] eScale = new float[eLength];
float[] Radius = new float[eLength];
float r = 100;
void setup() {
size(900,600);
colorMode(HSB,100);
background(0);
smooth();
frameRate(20);
font = loadFont("SansSerif-48.vlw");
textFont(font);
textAlign(CENTER);
//arrays
for(int i=0; i<tLength; i++) {
textsize[i] = int(random(10,30));
tScale[i] = random(0.0004,0.0005);
tAcx[i] = tAcy[i] = 0;
tSpx[i] = random(-1,1);
tSpy[i] = random(-1,1);
tX[i] = width/2 + r*cos(radians(random(i*6)));
tY[i] = height/2+ r*sin(radians(random(i*6)));
}
for(int j=0; j<eLength; j++) {
Radius[j] = random(20,40);
eScale[j] = random(0.0004,0.0005);
eAcx[j] = eAcy[j] = 0;
eSpx[j] = random(-1,1);
eSpy[j] = random(-1,1);
eX[j] = random(width/2 + r*cos(radians(360) ) );
eY[j] = random(height/2+ r*sin(radians(360) ) );
}
}
//****************************************************************************
//draw
//****************************************************************************
void draw() {
fadeToBgc();
for(int i=0; i<eLength; i++) {
ellipseAttraction(i,mouseX,mouseY);
fill(random(c,c+20),99,99,40);
ellipse(eX[i],eY[i],Radius[i],Radius[i]);
}
for(int j=0; j<tLength; j++) {
textAttraction(j,mouseX,mouseY);
textSize(textsize[j]);
fill(99,60);
text("E0838",tX[j],tY[j]);
}
if(announce){
announce();
if(fade<fadeMax) fade = fade*1.1 + 0.2;
}else {
xs1 = -100;
xs2 = -100;
xs3 = -100;
xs4 = -100;
xs5 = width + 1000;
}
}
//****************************************************************************
//text attraction
//****************************************************************************
void textAttraction(int i,float targetX,float targetY) {
float distX = tX[i] - targetX;
float distY = tY[i] - targetY;
tAcx[i] = tScale[i] * sq(distX);
if(tX[i] > targetX) tAcx[i] = -tAcx[i];
tAcy[i] = eScale[i] * sq(distX);
if(tY[i] > targetY) tAcy[i] = -tAcy[i];
tSpx[i] += tAcx[i]/10;
tSpy[i] += tAcy[i]/10;
tX[i] = tX[i] + tSpx[i];
tY[i] = tY[i] + tSpy[i];
}
//****************************************************************************
//ellipse attraction
//****************************************************************************
void ellipseAttraction(int i,float targetX,float targetY) {
float distX = eX[i] - targetX;
float distY = eY[i] - targetY;
eAcx[i] = eScale[i] * sq(distX);
if(eX[i] > targetX) eAcx[i] = -eAcx[i];
eAcy[i] = eScale[i] * sq(distX);
if(eY[i] > targetY) eAcy[i] = -eAcy[i];
eSpx[i] += eAcx[i]/10;
eSpy[i] += eAcy[i]/10;
eX[i] = eX[i] + eSpx[i];
eY[i] = eY[i] + eSpy[i];
}
//****************************************************************************
//fadeToBgc
//****************************************************************************
void fadeToBgc() {
rectMode(CORNER);
noStroke();
fill(bgc,50);
rect(0,0,width,height);
}
//****************************************************************************
//acctions
//****************************************************************************
int c = 40;
void mousePressed() {
c = int(random(79));
for(int i=0; i<tLength; i++) {
tX[i] = mouseX;
tY[i] = mouseY;
}
for(int j=0; j<eLength; j++) {
eX[j] = mouseX;
eY[j] = mouseY;
}
}
void keyPressed() {
switch(key){
case 's':
announce = true;
break;
case 'h':
announce = false;
break;
case'0':
obicolor = 0;
break;
case'1':
obicolor = 10;
break;
case'2':
obicolor = 20;
break;
case'3':
obicolor = 30;
break;
case'4':
obicolor = 40;
break;
case'5':
obicolor = 50;
break;
case'6':
obicolor = 60;
break;
case'7':
obicolor = 70;
break;
case'8':
obicolor = 80;
break;
case'9':
obicolor = 90;
break;
}
}
//****************************************************************************
//announce
//****************************************************************************
float fade=0;
float fadeMax = 40;
float obihaba = 200;
float xs1 = -100;
float xs2 = -100;
float xs3 = -100;
float xs4 = -100;
float xs5 = width+2000;
float sp1 = random(3,7);
float sp2 = random(3,7);
float sp3 = random(3,7);
float sp4 = random(3,7);
float sp5 = random(-7,-3);
int obicolor = 0;
float yPos;
float yDiff;
float speed = 0.1;
void speed(){
yDiff = (yPos - mouseY)*speed;
yPos -= yDiff;
}
void announce() {
speed();
rectMode(CORNER);
noStroke();
fill(obicolor,99,99,fade);
rect(0,yPos - obihaba/2,width,obihaba);
float obi2 = obihaba + 23;
fill(obicolor,99,79,fade/2);
rect(0,yPos - obi2/2,width,obi2);
//making UI
String s1 = "Type 'h' to hide this announce.";
String s2 = "Type 's' to see this announce again.";
String s3 = "Type '0~9' to change color of announce band.";
String s4 = "0 is Red, 4 is Green, 6 is Blue, 8 is Purple,9 is Pink.";
String s5 = "Welcome to TaKUMA YOSHiTANi's homepage.";
textAlign(RIGHT);
textSize(40);
fill(obicolor,99,99,fade+10);
text("Announce",width,yPos - 99);
moveStrings();
textSize(12);
fill(99,89);
text(s1,xs1,yPos - 80);
text(s2,xs2,yPos - 50);
text(s3,xs3,yPos - 20);
text(s4,xs4,yPos + 10);
textSize(30);
text(s5,xs5,yPos + 70);
}
void moveStrings() {
if(xs1 < width) xs1 += sp1;
else xs1=width;
if(xs2 < width) xs2 += sp2;
else xs2=width;
if(xs3 < width) xs3 += sp3;
else xs3=width;
if(xs4 < width) xs4 += sp4;
else xs4=width;
if(xs5 > width) xs5 += sp5;
else xs5=width;
}
どうだろう?色が付いているのが分かると思う。
基本的な使い方 (1) ではソースコードの色付けを紹介しました
続きを読む...